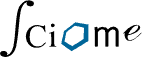1. Click “Add New Review” button in the upper right corner.
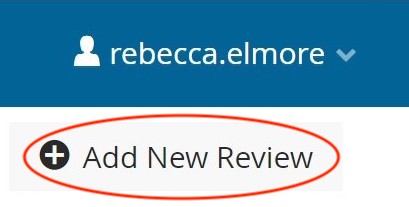
2. Give your review a name (between 2 and 20 characters) and click “Create Screening Level.”
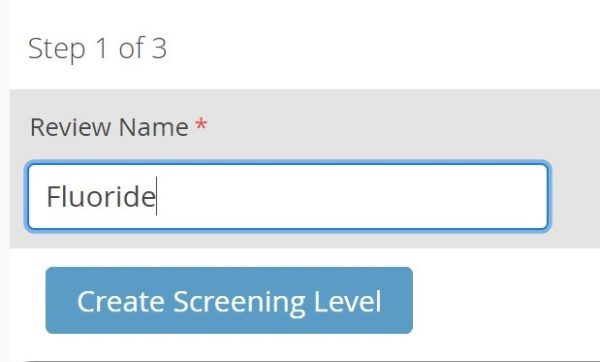
In SWIFT-Active Screener, reviews are divided into screening levels. Any article that is included by reviewers at level N can proceed to level N+1 for further screening. For example, you could set up level one as title and abstract screening and level two as full text screening.
3. Set up your screening level (e.g., Title & Abstract) questions. Note: the first question, the Inclusion/Exclusion question, is required and is always a “Yes/No” response.
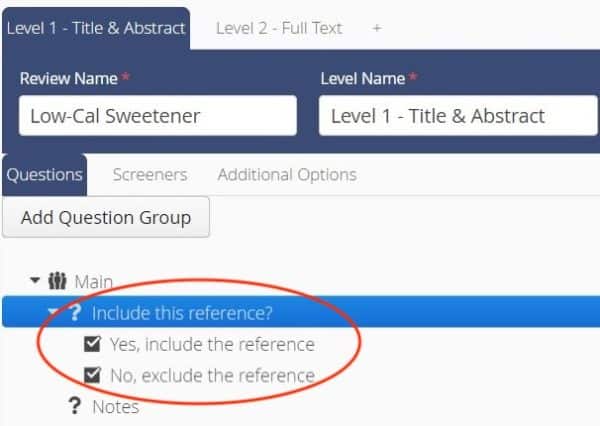
The purpose of this first question is for you to specify whether you want to include the article at this level. Active Screener will use the answer to this question to determine which articles are relevant and to build a model that can further prioritize the remaining articles for screening. This is the only question we need for every screening level. It’s the only required question.
For additional questions, you can select other response options, in addition to “Yes/No” responses, (e.g., “Unknown”) if appropriate.
4. To set up additional questions, click “Add Question” and add your question in the “Question Text” box. Select your “Question Type.”
- You can only select one question type for each question (i.e., Radio Button, Check Boxes, or Text). The default question type is “Radio Button.”
- Radio Button questions can only have one response selected.
- Check Box questions are select all that apply (i.e., more than one response can be selected).
- Text questions can be free text responses. It’s helpful to add a “Notes” Text question, to allow screeners a place to leave notes and comments about a reference.
- Be sure to click “Save,” so you don’t lose your work.
- Upload your references (outlined in the next section).
Review: Creating a New Project in SWIFT-Active Screener
- Click “Add New Review”
- Name Your Review (2-20 characters)
- Add Your Questions and Select Question Types
- Note: Inclusion/Exclusion Question is Required
- Tip: It can be helpful to add a “Notes” Question (“Text” Question Type)
- Click “Save”
- Upload Your References